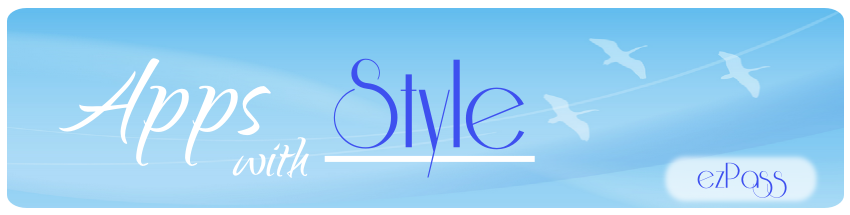還是像團隊成員們,尋尋覓覓,試用過 7、8 個行事曆 App,卻始終找不到合用的工具
這一切都將劃下句點,因為,有了 「Awesome Calendar」的出現:
Awesome Calendar iTunes 連結:
https://itunes.apple.com/tw/app/awesome-calendar/id480102733
好吧,我聽見有人說,行事曆有啥特殊,不過就是用來記錄大小雜事嘛,何必要用到這款Awesome Calendar 呢?
所謂有圖有真相,光是 App 的主畫面,你就能一眼看出,設計的不凡之處:
我們看見上面的設計,第一個反應就是「WOW」!!
光是圖形介面設計就超有質感,今天的日期,會有「紅色圈圈」框起來,畫面的最上方,還會依據「目前日期」,自動顯示「未來五天」的氣象資訊
還有一個更特別的「獨家巧思」,就是在行事曆的日期「方格之中」,還會將「氣象預測」的圖標放入,讓人一目了然的看出,未來五天的氣象 (請大家參照上圖 6日 ~ 10 日的方格中,每個方格的右下角)
這有什麼好處呢?
想想你和好哥們、姐妹淘們要約會,通常會希望選個「好天氣」的日期,此時,這些「圖標」便能指引我們,挑選擁有「好天氣」的日期,這樣的設計,真的超有創意
天氣的資訊,還不止於此哦! 點選上方的天氣,還可以切換所顯示的資訊,例如,下面的畫面中,上方列出了「風速、溼度」等等的相關資訊
由於 Awesome Calendar 的功能強大,設計團隊貼心的在程式第一次啟動時,顯示簡單的使用說明 (如下所示),幫助大家快速上手:
就讓我們從基本的「設定天氣」開始吧!
點選上面的說明,會進入如下的啟動畫面:
在畫面上方「一月」的右邊,年份「2014」的上方,有一個「i」的按鈕,點選後,會切換到「天氣」的畫面
點下這個「關」的按鈕,會進入「地點設定頁」
這裏的示範,用「台北市」來舉例,各位親愛的使用者,請輸入自行想看的天氣相關地點
輸入完成後,點選下方所列的「台北市, 台灣」
完成了上一步「地點」的設定,就可以看到最左方的按鈕,目前變成了「開」的狀態
最後一步,就是再按一次天氣區域「右上角」的圓形指向右方的箭號
到這裏,天氣的設定,就大功告成,如左邊畫面所示
Awesome Calendar 的功能實在過於強大,為了讓使用者能有更完整的認識,我們將在下一篇開箱文再說明基本的事件新增和編輯:
歡迎繼續閱讀「Awesome Calendar 開箱 – 2」
http://www.ezpass.me/2014/01/awesome-calendar-2.html
Awesome Calendar iTunes 連結:
https://itunes.apple.com/tw/app/awesome-calendar/id480102733?mt=8